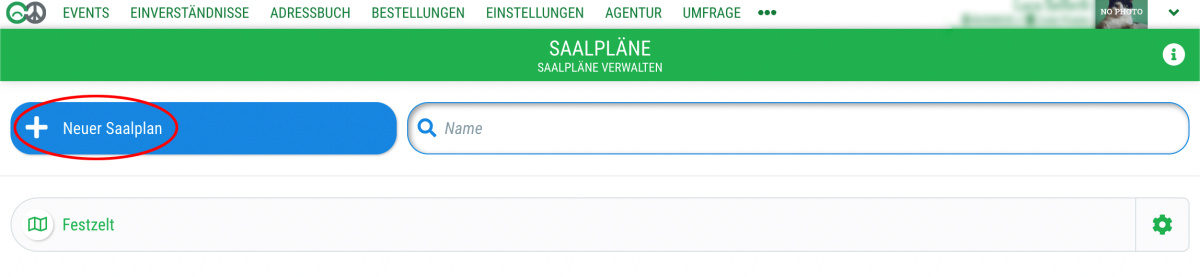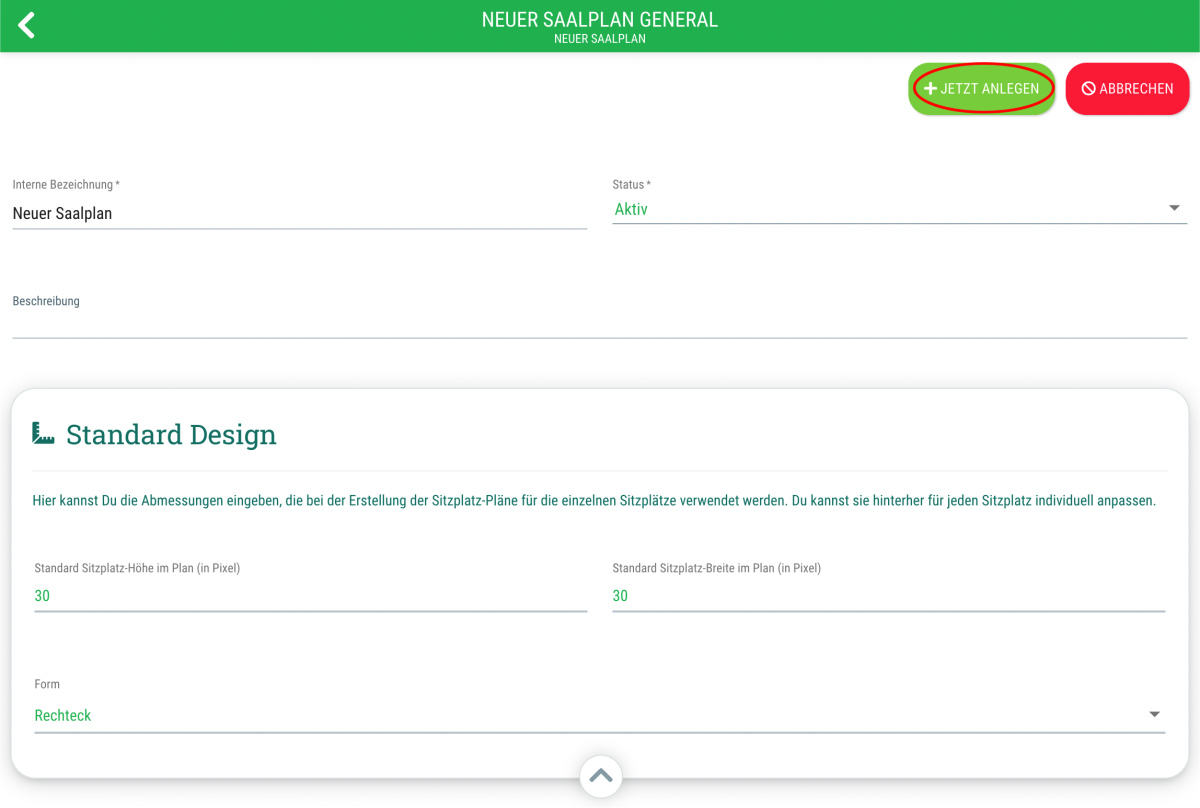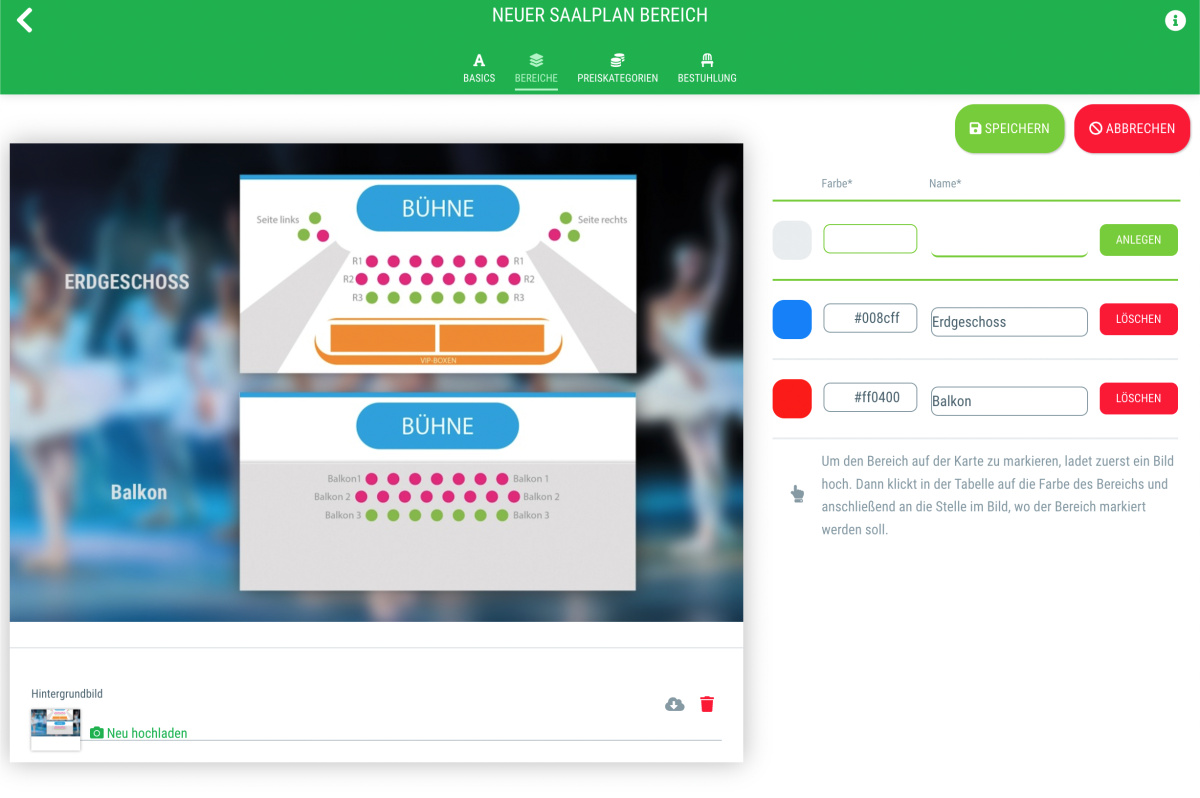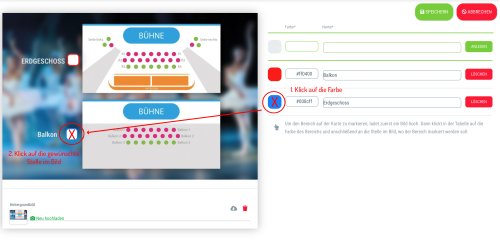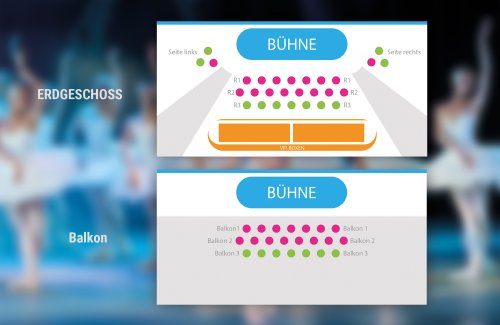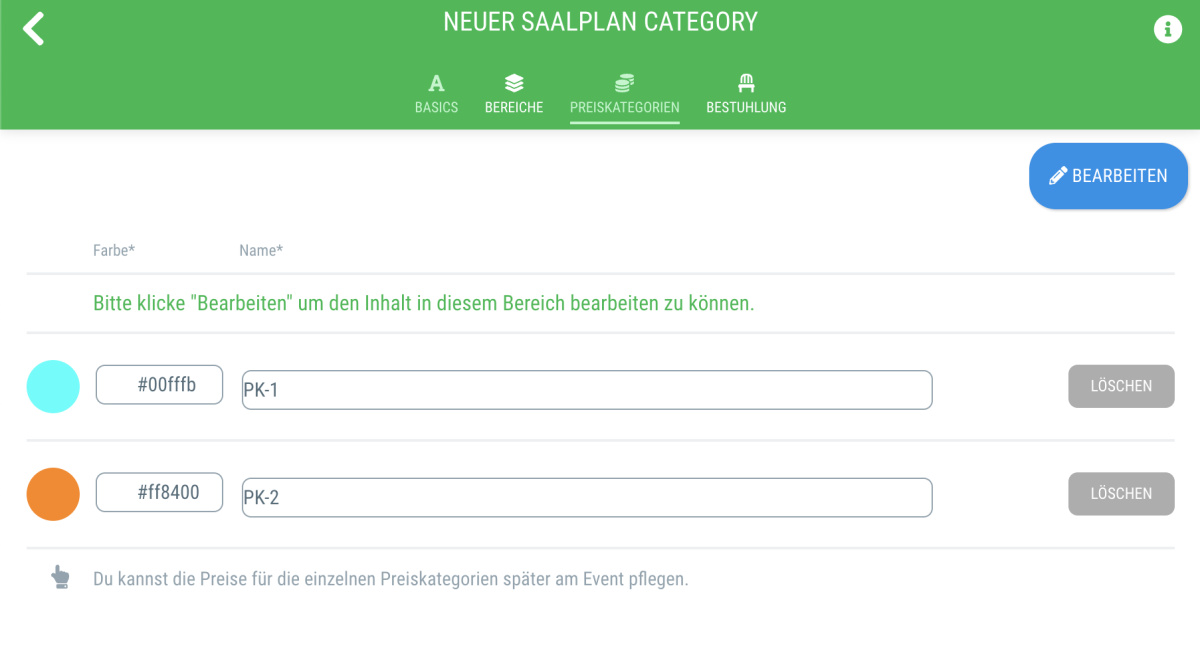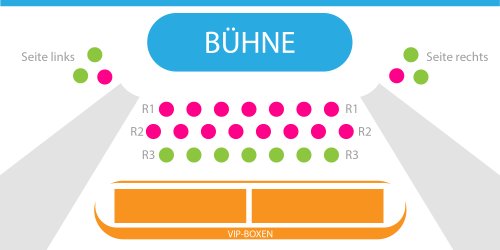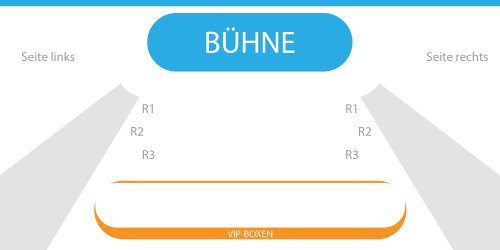Sobald mindestens ein Bereich und eine Preiskategorie angelegt sind, kannst Du Dich um die Bestuhlung bzw. die verfügbaren Plätze kümmern.
So gehts:
- Gehe in den Menüpunkt "Saalpläne" und wechsle in den Tab "Bestuhlung"
- Klicke oben rechts auf "Bearbeiten"
- Wähle im Dropdown-Menü den gewünschten Bereich aus, den Du mit Plätzen versehen möchtest (z. B. Erdgeschoss, Balkon, etc.)
- Scrolle nach unten und lade das entsprechende Hintergrundbild für den Bereich hoch
Hinweis: Die empfohlene Breite für das Hintergrundbild entspricht 2000px
- Klicke oben rechts auf "Speichern", um Deinen Fortschritt zwischenzuspeichern und lade die Seite dann neu (nicht immer nötig, aber je nach Browser empfehlenswert, um eine korrekte Darstellung zu erzielen)
Plätze hinzufügen
Um die einzelnen Plätze hinzuzufügen, gehst Du wie folgt vor:
- Klicke oben rechts auf "Bearbeiten"
- Wähle oben in der Werkzeug-Leiste die entsprechende Preis-Kategorie aus
- Passe ggf. die Größe der einzelnen Plätze an (Beispiel: 60x60 px)
- Wähle aus ob die Plätze als Kreis oder als Rechteck angezeigt werden sollen
- Klicke auf die entsprechende Stelle im Saalplan, an der Du den Platz positionieren möchtest
- Nach diesem Prinzip kannst Du nun beliebig viele Plätze dieser Preiskategorie anlegen
- Wichtig: Sobald Du alle Plätze dieser Kategorie festgelegt hast, vergiss nicht erneut oben in der Werkzeugleiste auf die entsprechende Kategorie zu klicken, da sie sonst ausgewählt bleibt und Du mit jedem Klick einen neuen Platz auf dem Saalplan positionierst
- Klicke anschließend auf "Speichern"
Mehrere Plätze hinzufügen
Wenn Dein Saalplan viele Plätze enthält, die einer bestimmten Logik folgen, kannst Du diese auch in einer Massen-Aktion anlegen.
So gehts:
- Klicke oben rechts auf "Bearbeiten"
- Wähle in der Werkzeugliste den Menüpunkt "Mehrere Plätze hinzufügen"
- Im neuen Fenster legst Du nun die Aufbauregeln fest:
- Startposition x-Achse: An dieser Stelle auf der x-Achse startet die Anlage der Plätze (Wert in px)
- Startposition y-Achse: An dieser Stelle auf der y-Achse startet die Anlage der Plätze (Wert in px)
- Wie verläuft die Reihe: Vertikal / Horizontal
- Anzahl Reihen: Hier legst Du die Anzahl der Reihen fest, die angelegt werden sollen
- Anzahl Plätze pro Reihe: Hier legst Du die Anzahl der Plätze fest, die pro Reihe angelegt werden sollen
- Horizontaler Abstand der Plätze zueinander: Horizontaler Abstand zwischen den einzelnen Plätzen (Wert in px)
- Vertikaler Abstand der Plätze zueinander: Vertikaler Abstand zwischen den einzelnen Plätzen (Wert in px)
- Reihenfolge der Platznummern umkehren: Wenn Du diese Option aktivierst, erfolgt die Nummerierung der Plätze absteigend anstatt aufsteigend (also z. B. 5, 4, 3, 2, 1 anstatt 1, 2, 3, 4, 5)
- Nun legst Du noch die Eigenschaften der einzelnen Plätze fest:
- Preiskategorie: Hier wählst Du eine Deiner angelegten Kategorien aus
- Breite: Breit des Platzes in px
- Höhe: Höhe des Platzes in px
- Form: Kreis /Rechteck
- Anschließend legst Du die Benamung der einzelnen Plätze fest:
- Sitzplatz-Nummer startet bei: z. B. "1"
- Reihen-Nummer startet bei: z. B. "1"
- Sitzplatz: Wenn Du hier den Platzhalter {sitz} oder {seat} verwendest, zählt guestoo automatisch die Zahl hoch
- Reihe: Wenn Du hier den Platzhalter {reihe} oder {row} verwendest, zählt guestoo automatisch die Zahl hoch
- Sobald Du alle Einstellungen vorgenommen hast, klicke auf den Button "X Plätze anlegen"
Position der Plätze bearbeiten
Du findest in der Werkzeugliste noch einige weitere Werkzeuge.
Das bedeuten die verschiedenen Symbole und so können sie Dich bei der Bearbeitung Deines Saalplans unterstützen:
- Einfaches Pfeil-Symbol: Auswählen einer oder mehrerer auf dem Saalplan positionierter Plätze
- Papierkorb-Symbol: Löschen des/der ausgewählten Plätze
- Vier-Pfeil-Symbol: Verschieben des/der ausgewählten Plätze an einen beliebigen anderen Ort im Saalplan
- Zwei-Pfeil-Symbol: Verändern der Größe des Platzes
- Lupen-Symbole: Rein- und rauszoomen in den Saalplan
- Drei Punkte nebeneinander: Ausgewählte Plätze horizontal auf einer Linie ausrichten (wird nur angezeigt wenn Du mit Hilfe des Auswahl-Tools mehrere Plätze ausgewählt hast)
- Drei Punkte untereinander: Ausgewählte Plätze vertikal auf einer Linie ausrichten (wird nur angezeigt wenn Du mit Hilfe des Auswahl-Tools mehrere Plätze ausgewählt hast)
- Vertikales Lineal-Symbol: Gleicht den vertikalen Abstand zwischen den ausgewählten Plätzen automatisch an (wird nur angezeigt wenn Du mit Hilfe des Auswahl-Tools mehrere Plätze ausgewählt hast)
- Horizontales Lineal-Symbol: Gleicht den horizontalen Abstand zwischen den ausgewählten Plätzen automatisch an (wird nur angezeigt wenn Du mit Hilfe des Auswahl-Tools mehrere Plätze ausgewählt hast)
Informationen der einzelnen Plätze pflegen/bearbeiten
Nachdem Du alle Plätze positioniert hast, benötigen diese Plätze natürlich noch einen entsprechenden Namen.
So legst Du diesen und weitere Parameter für die soeben angelegten Plätze fest:
- Klicke oben rechts auf "Bearbeiten"
- Wähle in der Werkzeugleiste das Auswahl-Werkzeug (einfaches Pfeil-Symbol) aus
- Klicke auf den entsprechenden Platz im Saalplan
- Klicke in der Werkzeugleiste auf "Auswahl bearbeiten"
- Im neuen Fenster kannst Du nun folgende Informationen für den gewählten Platz pflegen:
- Preiskategorie: Hier kannst Du auf Wunsch die Kategorie des Platzes ändern
- Platz: Nummer oder Name des Platzes
- Reihe: Nummer oder Name der Reihe, in der sich der Platz befindet
- Beschreibung: Ggf. Beschreibung des Sitzplatzes
- Verfügbare Menge:
- Mindestmenge: z. B. bei Paar-Sitzen
- Inklusiv-Gäste:
- Nachdem Du alle nötigen Informationen gepflegt hast, klicke auf "Änderungen übernehmen"
- Klicke anschließend oben rechts auf "Speichern"
- Tipp: Wenn Du bei mehreren Plätzen dieselben Informationen hinterlegen möchtest, kannst Du mit Hilfe des Auswahl-Werkzeugs auch alle gewünschten Plätze markiere, bevor Du auf "Auswahl bearbeiten" klickst. Hilfreich z. B. wenn Du nicht für jeden Platz einzeln die Reihe eintragen möchtest.
 Kostenlos anmelden
Kostenlos anmelden